CORESERVER独自ドメイン設定方法

上記事でも紹介したように現在私はCORESERVERを使っているのですが、設定が難しくて投げ出してしまう人もいるようなのでドメイン設定方法を書き出してみました。
独自ドメインを契約したサーバに設定
まずは取得したドメインをCORESERVERで契約したサーバを参照するように設定する作業を行います。
その前にドメインをまだ取得していない…!って方は上記記事を参考に独自ドメインを取得してみてくださいね。
契約サーバのIPアドレスを確認
独自ドメインを割り当てるためには向き先となるIPアドレスを知る必要がありますので、まずはCORESERVERの運営元であるVALUE-DOMAINにログインします。
VALUE-DOMAIN
VALUE-DOMAIN単体で登録した人は左からログインを、GMOIDやAmazonと連携している方は右からログインします。
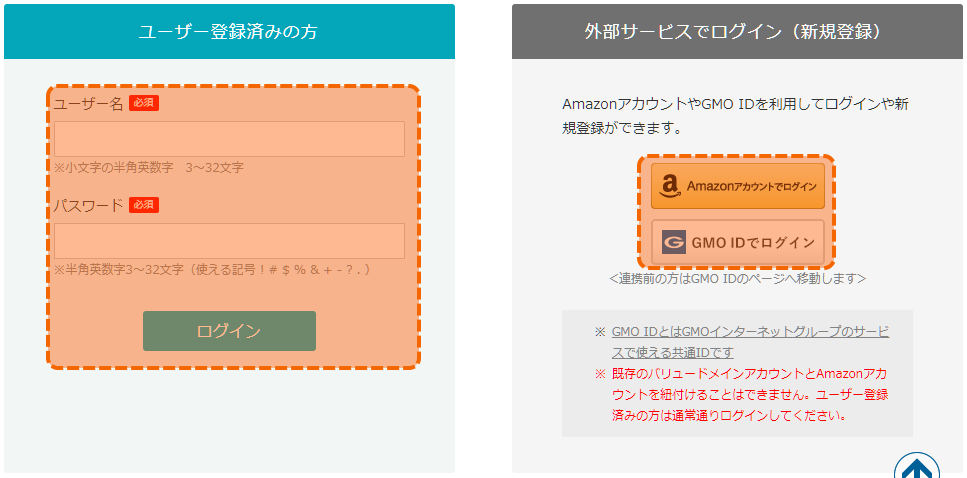
ログインできたらサイドバーの『サーバー』→『コアサーバー』をクリックします。
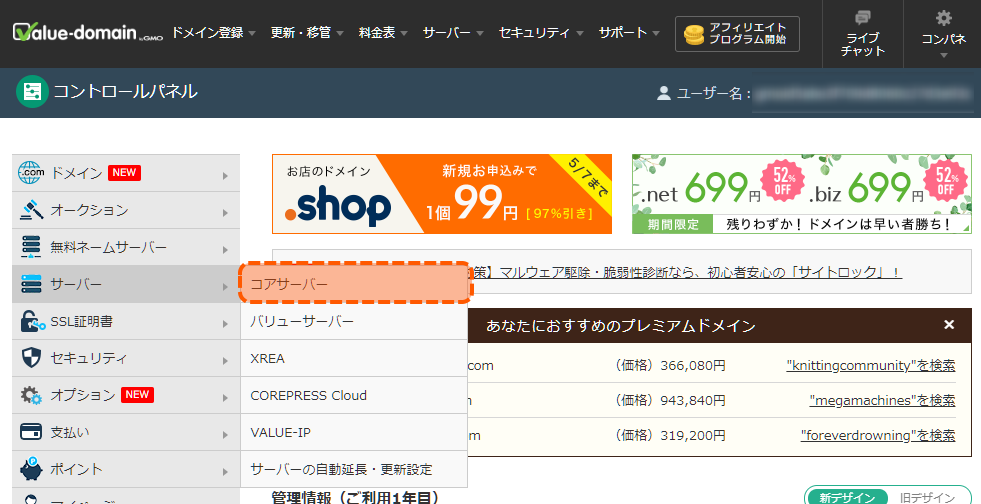
コアサーバー管理ページに契約しているCORESERVERのアカウント情報が記載されていますので、『IPアドレス 202.172.**.**』等と書かれている所からIPアドレスをコピーしておきます。
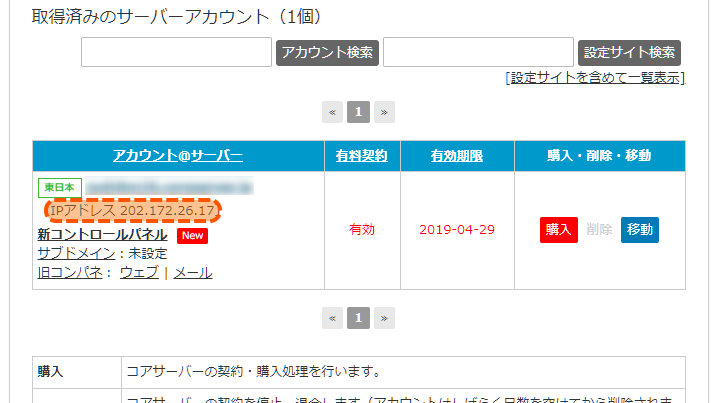
独自ドメインの向き先を契約したサーバに向ける
さきほど確認したIPアドレス宛に取得した独自ドメインが向くようDNSレコードを設定する作業を行います。
今回は『ムームードメイン』にてドメインを取得したという前提で書いていきます。
まずはムームードメインにログインを行いムームードメインのコントロールパネルに飛びます。
ムームードメインコントロールパネル
コントロールパネルに飛んだらサイドバーの『ドメイン管理タブ→ドメイン操作→ムームーDNS』に飛びます。
するとムームードメインで取得したドメインの一覧が表示されると思いますので、今回設定したい独自ドメイン欄の変更ボタンをクリックします。
※初めて設定する方は『利用する』となっていると思いますがクリックすると『変更』に変わると思います。
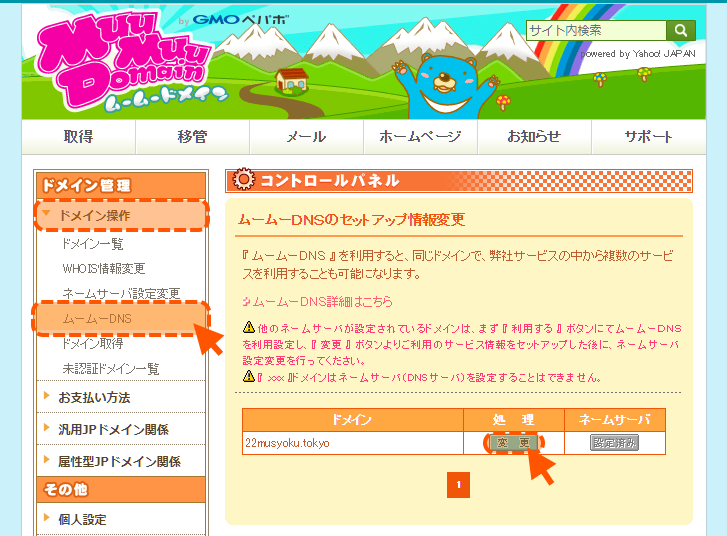
『カスタム設定』というボタンが表示されている方はそちらをクリックしてDNSレコードを手動で編集できるようにします。
DNSレコードが編集できるようになったら『設定2』を下記のように設定します。
| No | サブドメイン | 種別 | 内容 | 優先度 |
|---|---|---|---|---|
| 1 | www | A | コピーしたIPアドレス |
| No | サブドメイン | 種別 | 内容 | 優先度 |
|---|---|---|---|---|
| 1 | A | コピーしたIPアドレス |
どちらも同じサーバに向ける場合は両方を記述します。
入力が出来たら『セットアップ情報変更』ボタンをクリックしてDNSレコードを設定します。
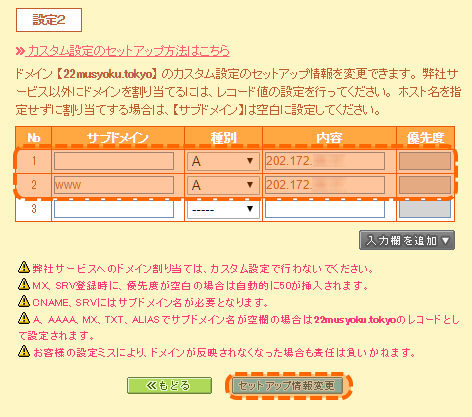
これでドメイン側のDNS設定は完了です。
CORESERVER側でドメインを使用できるようにする
取得したドメインの向き先を契約サーバに向けることが出来たので、後はCORESERVER側でドメインを使えるようにするだけです。
まずは契約サーバのIPを確認したようにVALUE-DOMAINのコアサーバー管理ページに飛びます。
コアサーバー管理ページ
コアサーバー管理ページに飛ぶとアカウントリストにある『新コントロールパネル』をクリックすると契約サーバの管理ページに飛びます。
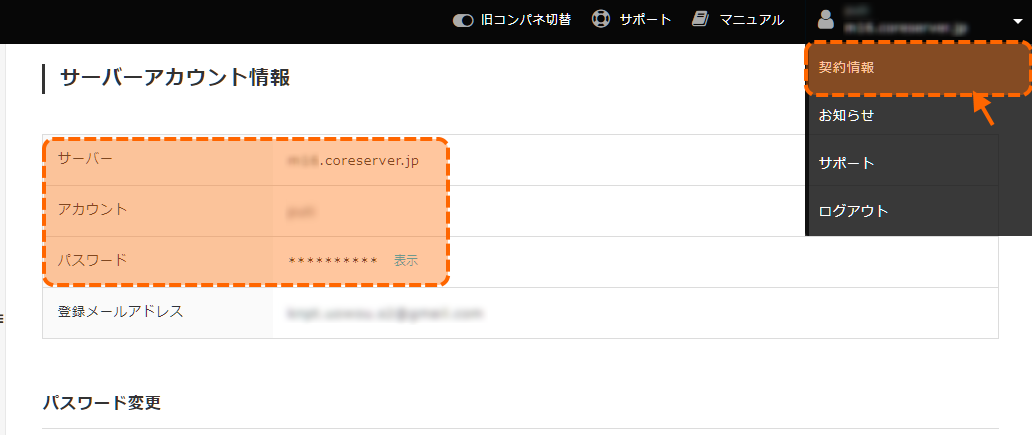
次に左の『ドメイン設定』をクリックするとドメイン一覧ページに切り替わるので、『ドメイン設定の新規作成』をクリックします。
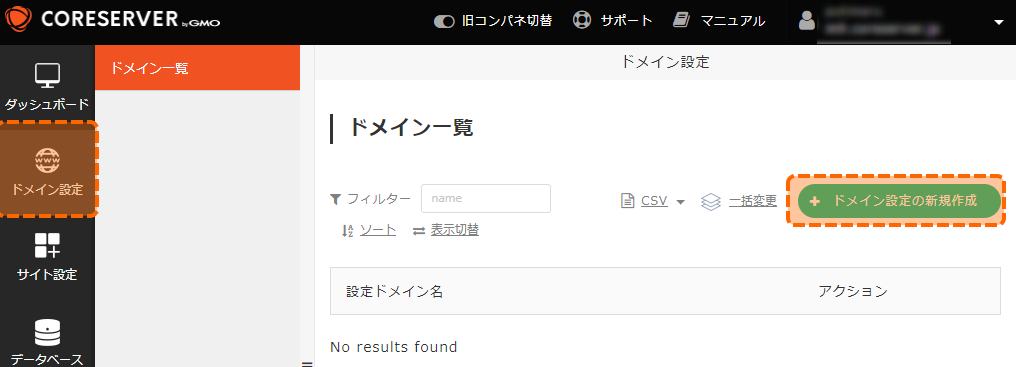
新規作成のダイアログページが出てきたら先程設定した独自ドメインを『ドメイン名(FQDN)』のところに記入します。
オプションのAレコードチェックはしっかり契約サーバにドメインが向いているか確認するときはチェックを入れましょう。
入力できたら『ドメイン設定を新規作成する』ボタンをクリックします。
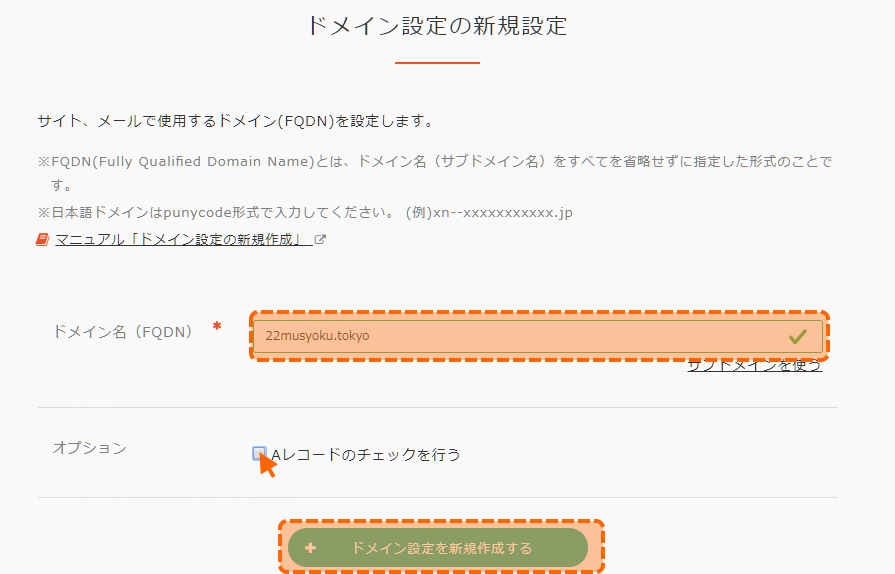
するとドメイン一覧にさきほど入力したドメインが追加されます。
これでCORESERVERで取得した独自ドメインが使えるように設定することが出来ました。
今回はここまでとしますので、別の記事でこの独自ドメインを使ってWordPress作成までを書いてみたいと思います。
-
前の記事

【簡単】AUキャリアメール(ezweb等)の自動転送設定 2018.05.05
-
次の記事

マクロミルで在宅ワークデビュー挑戦 2018.05.08