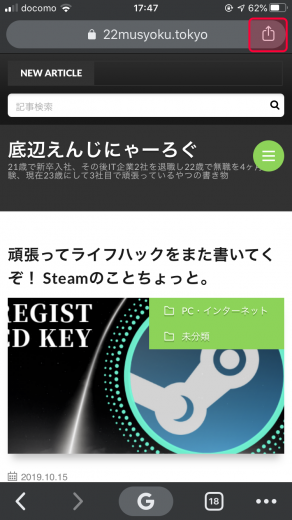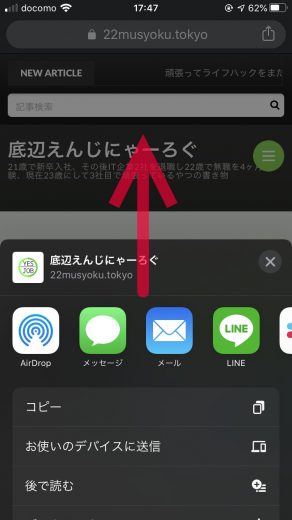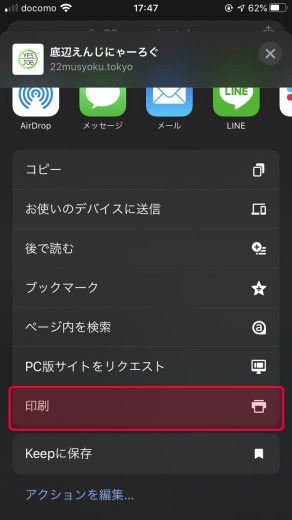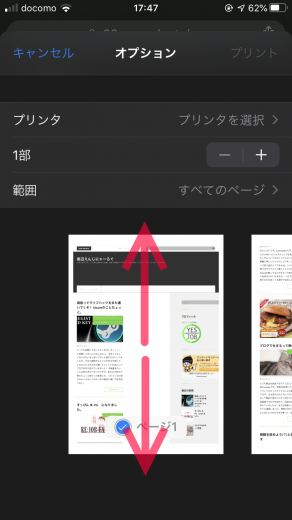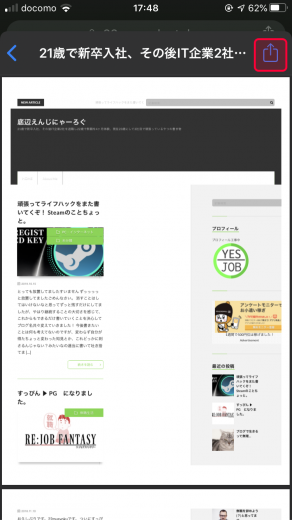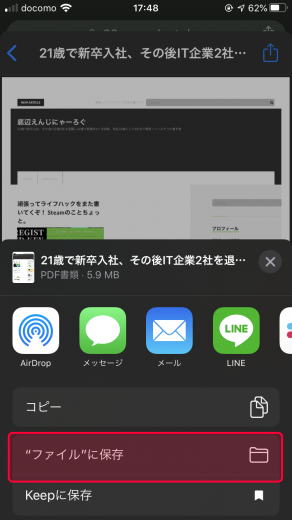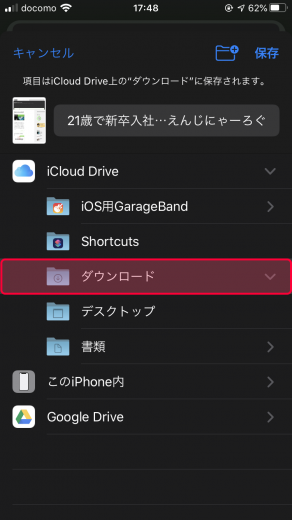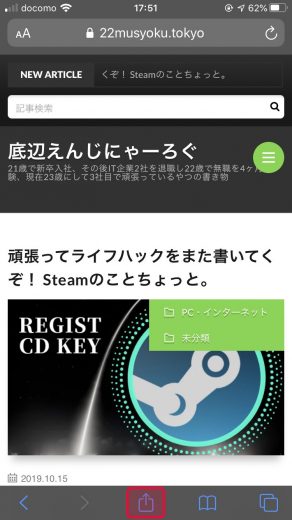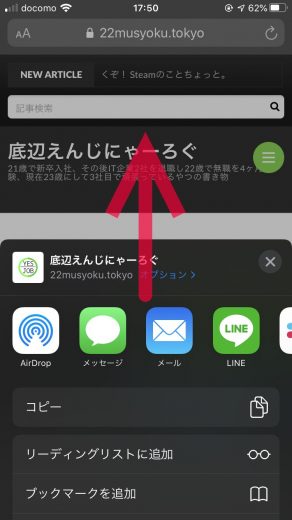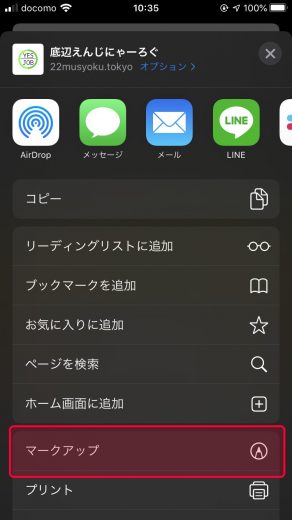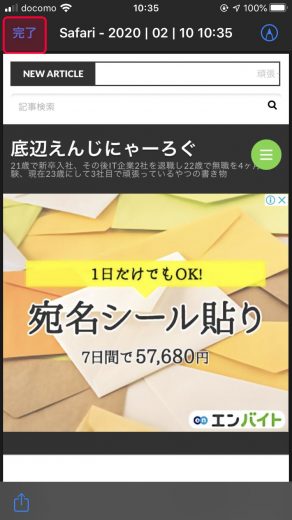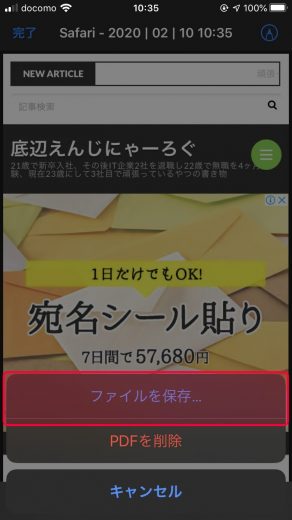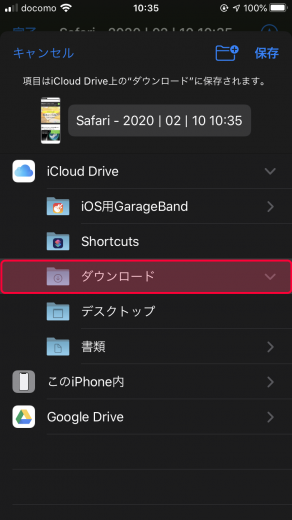iPhone(iOS)のSafari(Chrome)で開いているページをPDF保存する方法
- 2020.02.10
- PC・インターネット ライフハック
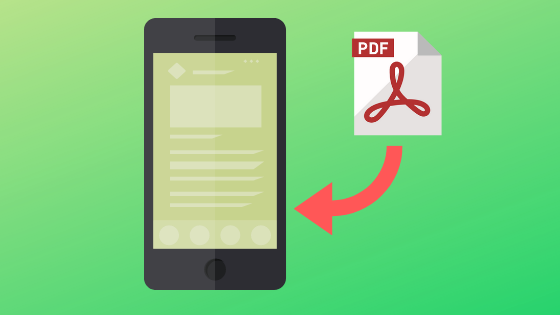
とっても限定的なタイトルですが意外と困ってる人はいるんじゃないでしょうか。
僕が遭遇したのはフリマサイトで出品をしていて、出先で売れたときに、すぐに宛名をクリックポストで作成して、印刷したかったのです。
ですが、なかなかiPhoneからPDFにするのに手間取ったので僕以外にも困ってる人はいると思って残しておきます。 私が行ったのはChromeを常用していたのでChromeから行ったのですが、Safariの方でも同じやり方 + Safari独自の保存もできたので残しておきます。
Chromeでのやり方
Chromeでは一種類しかやり方がないので先に記しておきます。
印刷(プリント) -> ピンチアウトで保存する方法
まずはピンチアウトなんて単語聞いたことないみたいな人もいるかも知れませんが、あとでこちらも単語の説明もしますので見ていってください。
PDFにしたいページを表示して共有ボタンをタップ
まずはPDFにして保存したいページを表示します。
その後共有ボタンをタップ
共有メニューを上にスワイプ
共有ボタンをタップすると下からニュッとメニューが出てくるので、隠れてる項目を出すためにメニューを上にスワイプしてください。
印刷をタップ
共有メニューを上にスワイプすると、隠れていた印刷という項目が現れるのでそれをタップします。
表示されている印刷プレビューのページをピンチアウト
ここで出てきますピンチアウトというのは、よくある拡大のやり方のことです。
下に表示されているプレビューのページをピンチアウトしてください。
再度共有ボタンをタップ
プレビューページをピンチアウトするとPDFに変換されたページが表示されるので、そのページ右上にある共有ボタンをタップします。
ここで気になるのはブラウザで表示されていたそのままの形ではないので正確にPDFにしたい方は下記のSafariでの保存方法をお試しください。
共有メニューの「”ファイル”に保存」をタップ
すると今度はお目当てのファイルに保存という項目が現れるので、あとはその項目をタップしてどこに保存するかを決めるだけです。
どこに保存するかのメニューが出るので、私の環境ではiCloud Drive -> ダウンロードに保存するとiPhoneから確認できました。
Safariでのやり方
Safariブラウザでは2種類のやり方があり、1種類はChromeと同じく印刷ページからの保存方法です。
印刷からの保存方法
こちらはChromeのやり方と同じなので上記をご覧ください。
一応Chromeと共有ボタンの位置が違うので図示しておきます。
マークアップからの保存方法
こちらはSafari特有の機能のようなので1から詳しく書いていきます。
Safariを使ってる方はこちらが簡単かつ正確な気がします。
共有ボタンをタップ
Chromeと同じくまずは共有ボタンをタップします。(Safariでは真ん中下部)
共有メニューを上にスワイプ
共有メニューが出てきたら下に隠れている項目を表示させるために上へスワイプします。
共有メニューの「マークアップ」をタップ
プリントの上にある鉛筆アイコン?の「マークアップ」という項目をタップします。
マークアップを完了させる。
マークアップをタップするとPDF化された状態のものが表示されます。
右上の鉛筆アイコンをタップするとテキストを入力したり、編集ができますが、そのまま保存したい場合は何も編集せずに完了をタップします。
ダイアログでファイルを保存をタップ
完了をタップすると保存するかどうかのダイアログが出てくるので、「ファイルを保存」をタップします。
PDF保存先を指定
どこに保存するかのメニューが出るので、私の環境ではiCloud Drive -> ダウンロードに保存するとiPhoneから確認できました。
是非活用してください
このPDF保存はiPhoneしか持ってない人はもちろん、出先で急にPDFで必要になったときも役に立ちます!
PDFにしてコンビニのプリンタで印刷したいけど、USBメモリがなくてわざわざ買いたくない!、、とか思ってる方はiPhoneだけでコンビニ印刷する方法を編み出しましたので近いうちまた記事にいたします!
-
前の記事

頑張ってライフハックをまた書いてくぞ! Steamのことちょっと。 2019.10.15
-
次の記事
記事がありません