CORESERVERに独自ドメインでのWordPressサイト作成!
- 2018.05.21
- WordPress
- CMS, CORESERVER, WordPress

以前上記記事にて独自ドメインをCORESERVERに設定する方法を書いたのですが、今回はその独自ドメインを使ってWordPressサイトをインストールするまでを書き置きします。
早速WordPressサイトを作成してみましょう!
独自ドメイン用の設定(ディレクトリ)を作ろう
まずは前回の独自ドメイン設定ができているかの確認
CORESERVER管理ページにログインしドメイン設定をクリック、下記画像のように使用したい独自ドメインがリストに載っていればOKです。
今回は説明のために『example.com』としています。適宜自分のドメインと読み替えてください
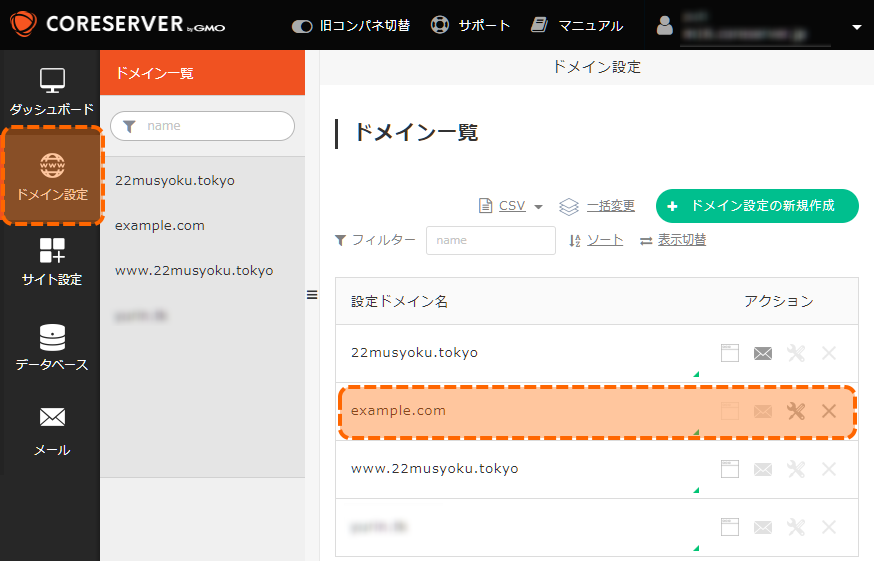
ドメイン登録したサイトの設定(ディレクトリ)を作成
今の状態だとまだ自分の契約しているサーバにこのドメインを使いますよ~!と知らせているだけの状態なので、その実体となる設定、つまりディレクトリをサーバ内に作成します。
サイドバーの『サイト設定』をクリックしページ右部にある『サイト設定の新規作成』をクリックします。
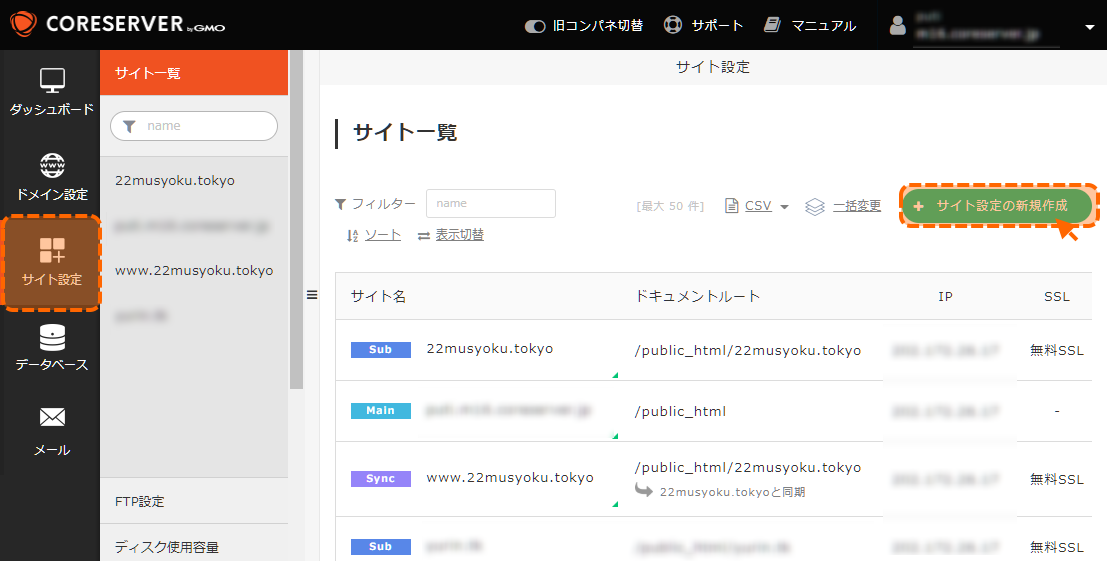
クリックするとサイト設定の新規作成ダイアログが表示されます。
項目がいくつかありますので一つずつ説明を入れていきたいと思います。
『サイト設定の新規設定』項目説明
- ドメイン名
- サイトにアクセスするためのドメイン(事前に設定しているものが使用可能)
- 転送設定
- このドメイン宛にアクセスしようとしたときは別のドメイン(url)に転送
- 同期設定
- 他に登録しているドメインの設定を使う(同じディレクトリを使う)
- wwwなしとありで同じサイトを参照するときや、CORESERVERではなくPHP等でドメイン区別をするときなどに有効
- IPアドレス
- 現在ログイン中のサーバのIPアドレス
- SSL
- SSL/TLS設定を有効にするか->有効にした場合は「https://」から始まるアドレスでのアクセスが可能となる
- PHP
- 使用するPHPのバージョンを指定。特別な用途がない限りメジャーアップデートにより高速化されたphp7以上を推奨
- オプション
- Aレコードがこのサーバにちゃんと向いているか(ドメインのレコード設定がちゃんと出来ているか)確認する。無料SSLを設定する場合は必須となる。
簡単に項目説明を書いてみましたがわからないことがあれば気軽に聞いてください。
できる限り答えます<(`・ω・´)
実際に設定を作成
初サイトであれば下記のような設定でOKです。
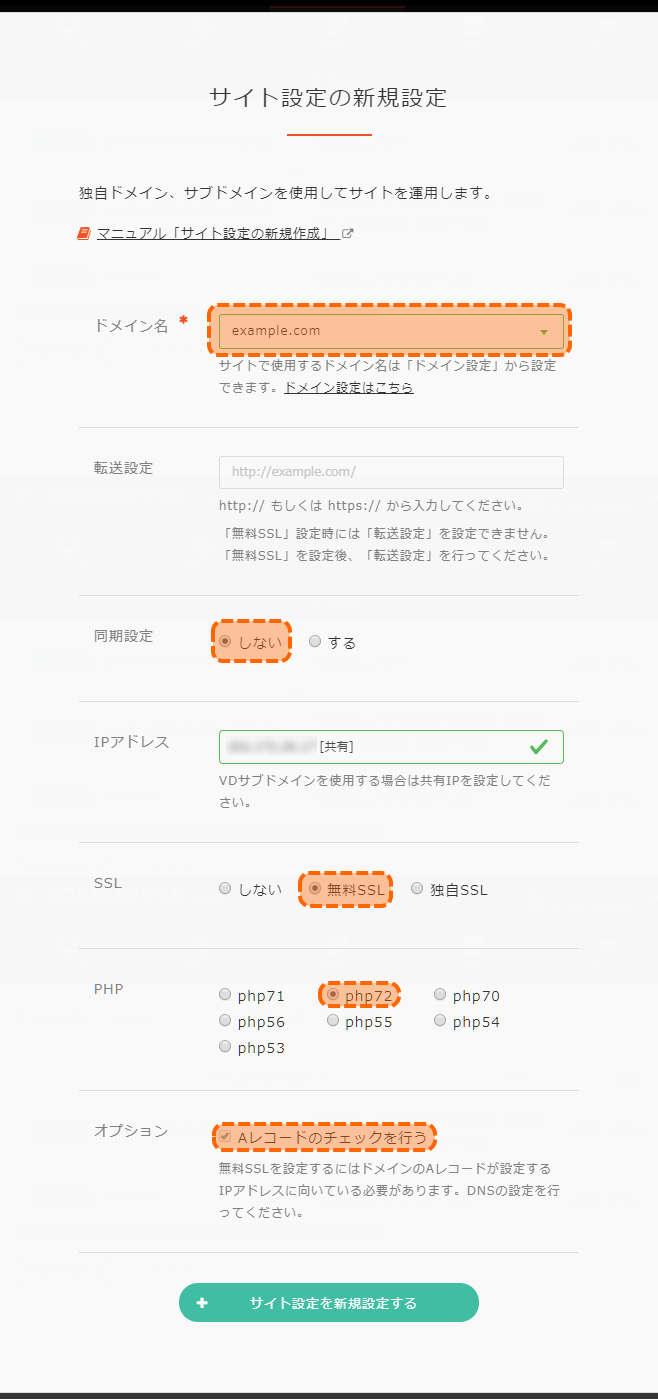
設定新規作成ができたらサイト一覧に自分のドメインが追加されていると思います。
ドキュメントルートには『/public_html/example.com』等と表示されていますが、これは契約しているサーバの自分のスペースに『example.com』というディレクトリが作成されたことを示しています。
実際にFTPなどで接続して確認すると下記のようにpublic_html内にディレクトリが追加されていくようになっています。
※実際にディレクトリが作成されるのは少し遅延があるみたいです。
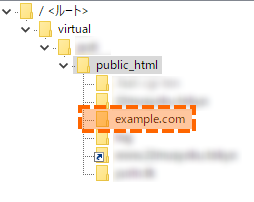
FTPで確認したい方はウェブからでも確認できますので確認してみてください。
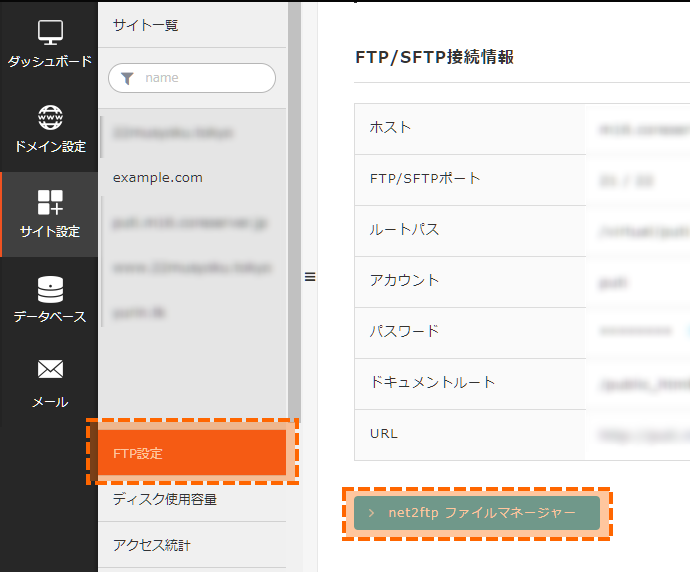
これでサイト設定(ディレクトリ)作成は完了です。
WordPressサイト作成
ディレクトリ等の設定が出来たら後は中身(WordPress)を入れていきましょう。
CORESERVERではWordPress自動インストール機能がありますが、少し中途半端でデータベースの作成は手動で行わなくてはなりません。
大きく分けてWordPressサイト作成には手順が3つあります。
1つは『データベース作成』、2つ目は『WordPress設置』、3つ目が『WordPressサイトの設定』となっております。
手順1:データベース作成
まずはWordPressサイト用のデータベースを作成します。
左のサイドバーから『データベース』->『データベースの新規作成』をクリック。
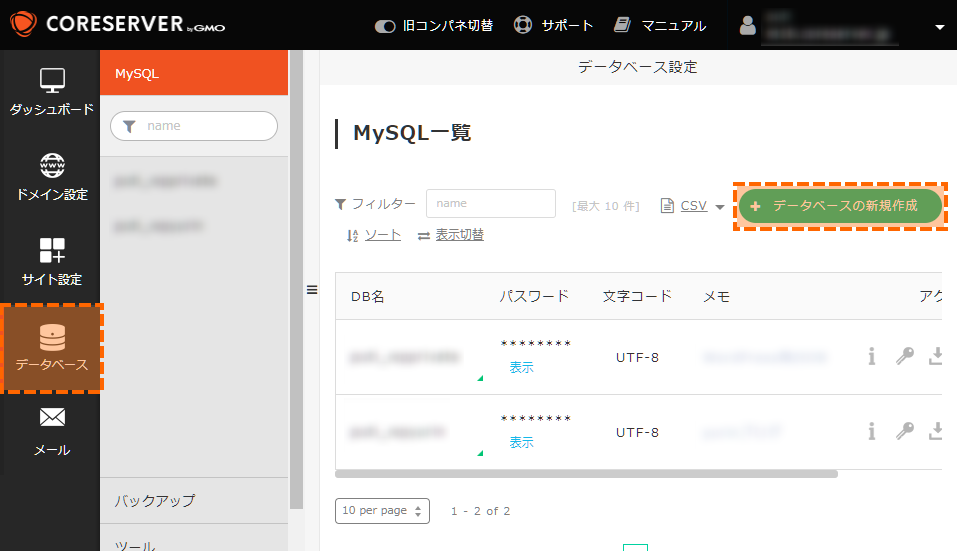
データベース新規作成のダイアログが開いたら、WordPressに使用するため作成するDBの情報を入力していきます。
項目が少なく大体わかると思いますので項目説明は割愛します。
メモはできるだけ自分が把握できるように書いておくと良いと思います。
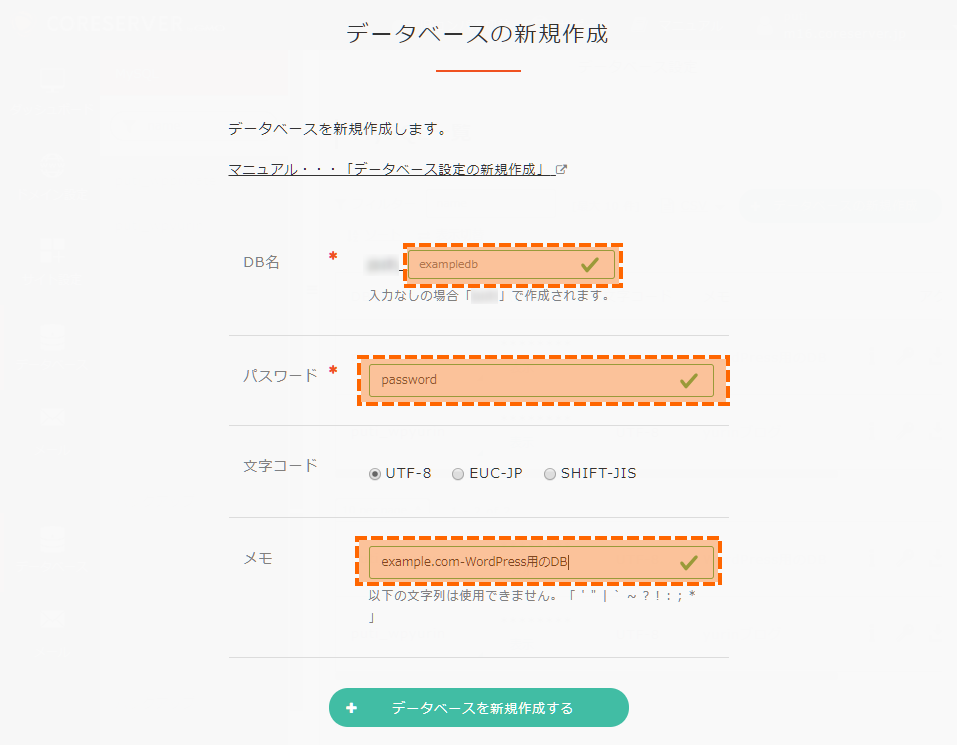
作成できたらDB名とパスワードをメモなどして覚えておきましょう。
これでデータベース作成は完了です。
手順2:WordPressの設置
次にWordPressをサーバに設置する作業を行います。
こちらは拍子抜けするほど簡単なので覚悟してください(?)
CORESERVERコントロールパネルから『サイト設定』–>『example.com』–>『CMSインストールのWordPress』をクリックします。
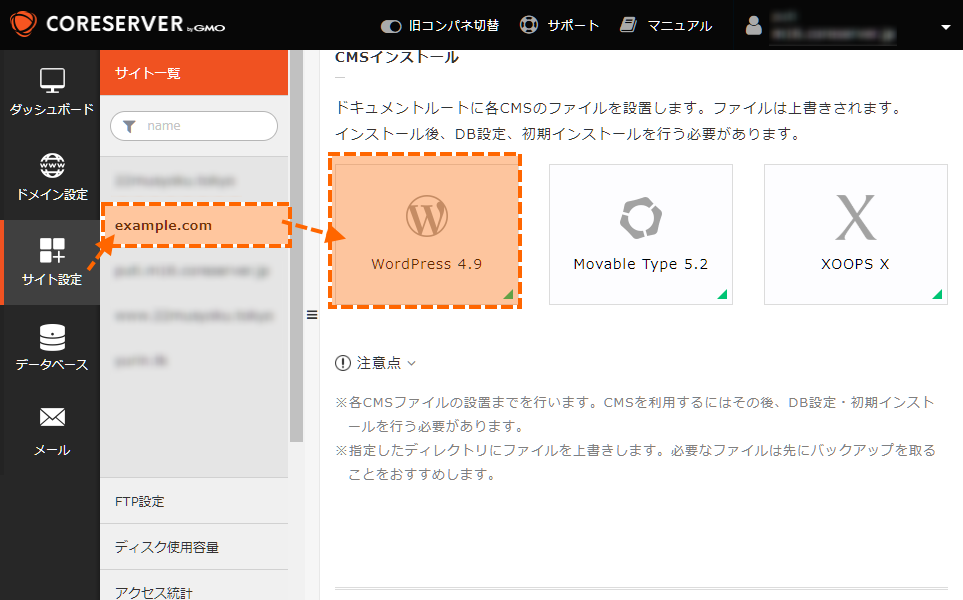
するとWordPressインストールダイアログが出てきますので『CMSインストール』をクリックします。
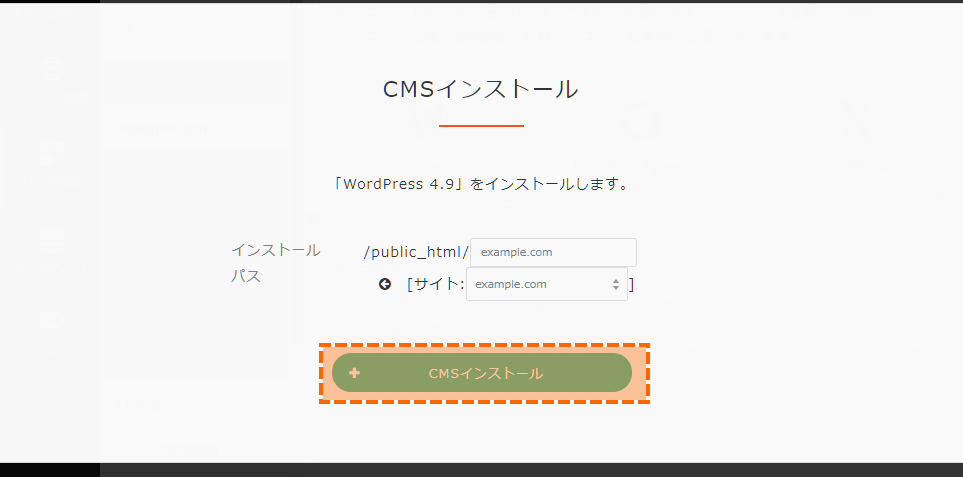
これでWordPressの設置は完了です。
とっても簡単でしたね!
完了後メッセージの通りこちらもサイト設定と同じく実際に設置されるまでには少し時間がかかるため、お茶でも飲んで少し待ちましょう。
手順3:WordPressサイトの設定
最後に設置したWordPressとデータベースを連携させてWordPressを使用できるようにします。
まずは設定した独自ドメイン(example.com)でアクセスを行って下記のように「WordPressセットアップページ」が表示されるか確認します。
表示されていない場合はWordPressの設置に時間がかかっているため少し待って更新すれば表示されると思います。
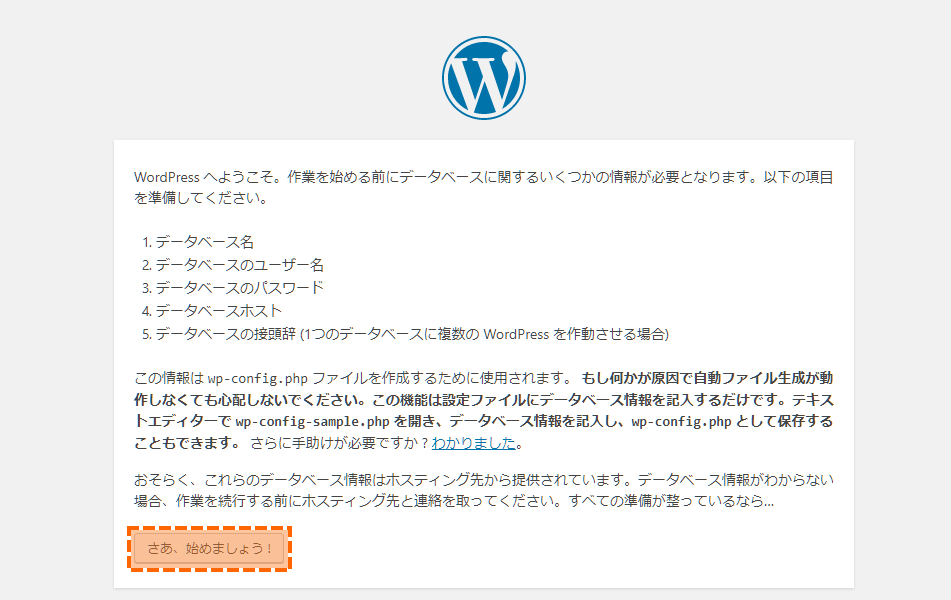
セットアップページが表示できていたら『さあ、始めましょう』ボタンをクリックし、DB設定のページが表示されたら作成したDBの情報を入力していきます。
『データベースのホスト名』と『テーブル接頭辞』の2項目はそのままでOKです。
以下のように入力して『送信』をクリックします。
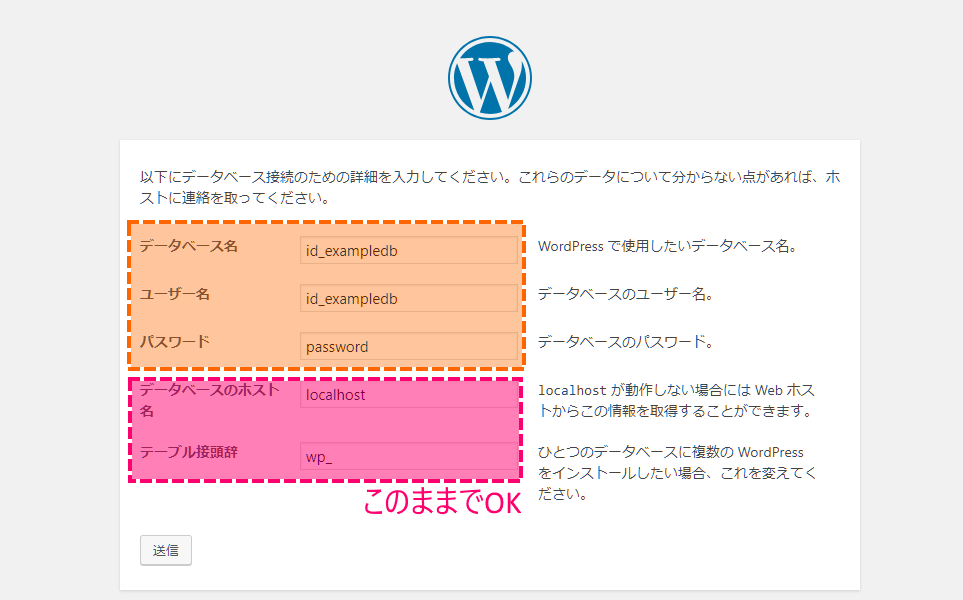
入力した設定でDBとの接続が確認できた場合は下記のように表示されますので『インストール実行』をクリックします。
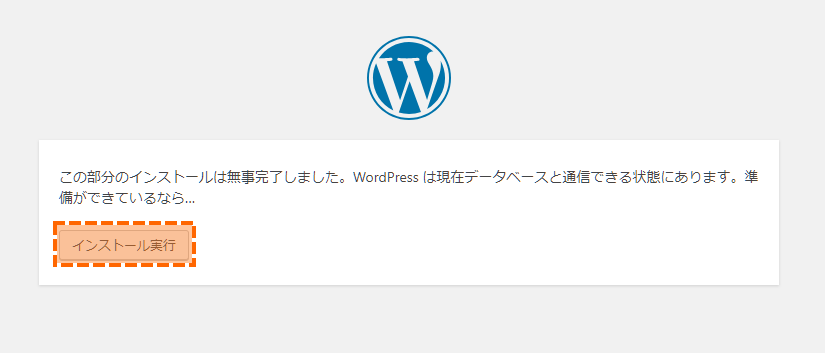
ここまで出来たらWordPressとデータベースの接続は完了、あとは作成するサイトの設定を行うだけです。
最後に作成したいWordPressサイトのタイトルやユーザ名などを入力して『WordPressをインストール』をクリックします。
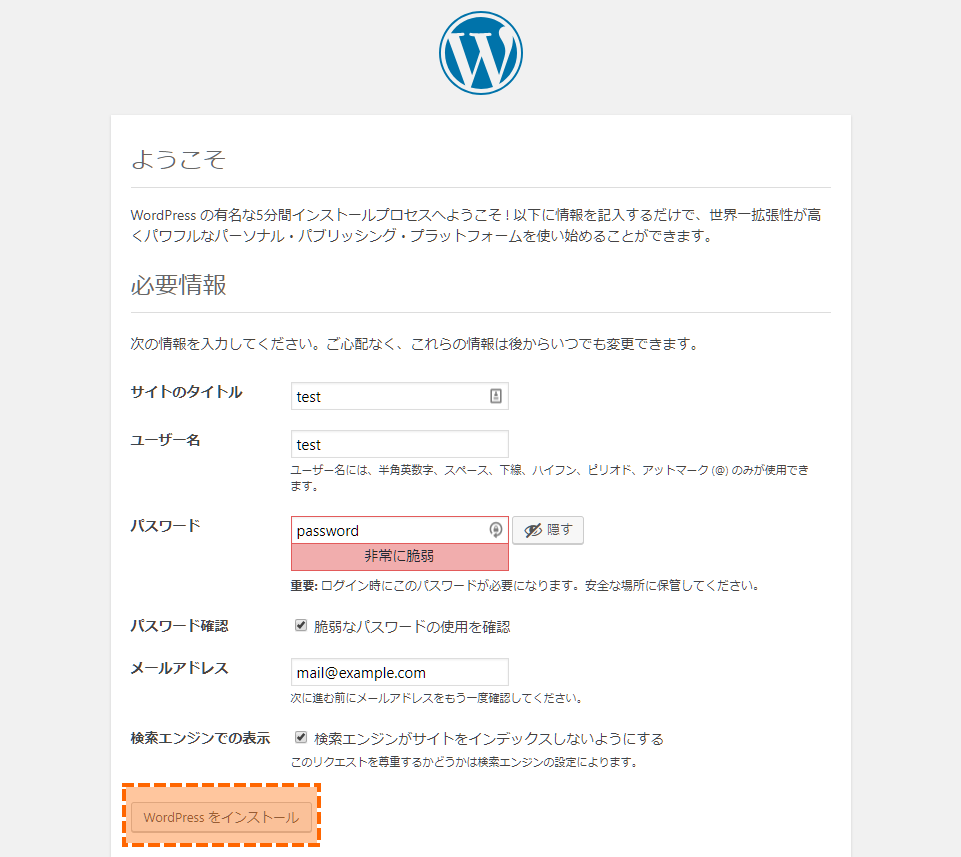
お疲れ様でした。
ログインを促すページが表示されますのでそこから先程入力したユーザ名・パスワードでログインすると管理画面へ飛ぶことが出来ます。
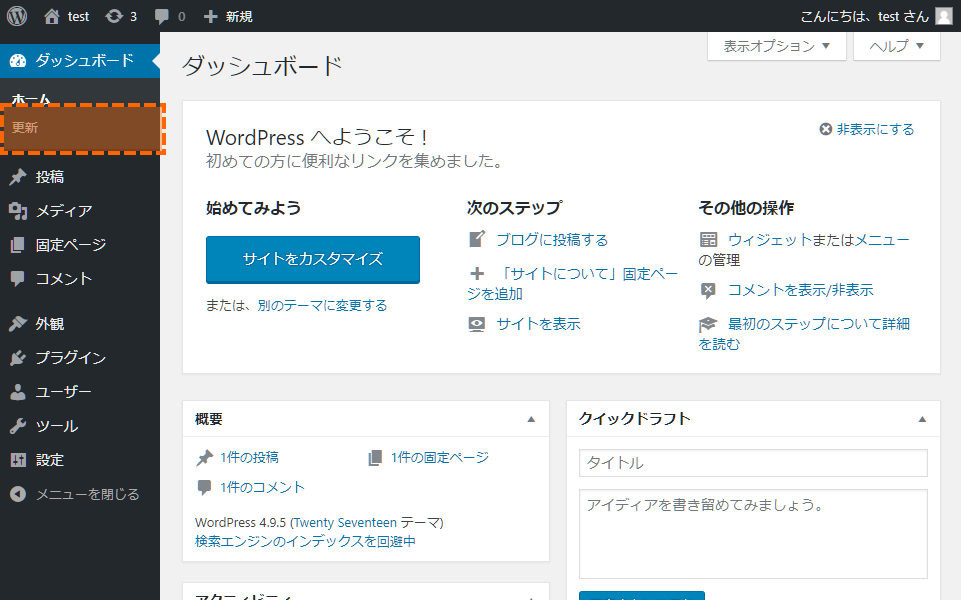
ここから記事の投稿やサイトのカスタマイズを行うことが出来ます。
インストール時点でWordPressのバージョンが最新ではない可能性もありますので『更新』から最新のものにしておきましょう。
まとめ
CORESERVERでは他のレンタルサーバと違って自分で設定をしなくてはいけない部分が多く、複雑な所もあるかもしれませんが、一度設定方法や仕組みを覚えることで他のレンタルサーバを使ったときでも困惑することなく設定できると思いますのでしっかりと覚えておくと後々役に立つかもしれません。
それに加えてCORESERVERは性能や機能が充実していますので、是非難しそうだから…と敬遠するのではなくて試行錯誤した結果を広めていってさらなるサービス充実に繋がっていけばいいなと思います。
なにはともあれ安くて高性能なので使わない手はありません!少しの面倒は調べて乗り切りましょう!!
-
前の記事

無職になってからクレジットカード審査を受けてみた。 2018.05.10
-
次の記事

退職後無職になってからの確定拠出年金はとっても注意。 2018.05.31