【GCP-GCE】無料で永遠に信頼出来るVPSを使用できちゃう!
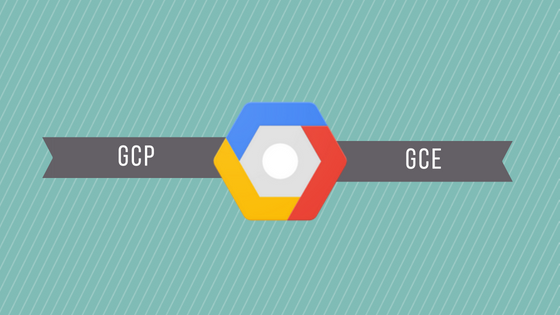
題名の通り信頼できるVPSを無料で半永久的に使用できるサービスがあるってご存知でしたか?
『GCP』というサービス名を聞いたらすぐに分かる人もいると思いますが誰もがご存知のあの会社がVPSを無料で提供してくれています。そう「Google」です。
無料で無期限のVPSといえば他にもいくつか有りましたが、天下のGoogleが運営しているサービスということでこれ以上にない信頼性がおける無期限無料VPSといえるでしょう。
同じような形態でAmazonが運営しているAWSでも、VPSにあたる「EC2」があるのですが、無料使用枠という名で1年間は無料で使えるのですが、無期限無料というものは2018年6月現在「EC2」にはないようです。
無期限無料VPSを使う方法を早速見ていきましょう。
無期限無料で使えるVPSのスペック
無期限無料で使えるとはいえ、無尽蔵なスペックを持ったVPSを無料で半永久的に使えるわけではありません。
決められた条件内で無料となるため、その点を注意しましょう。
その条件というのが下記です。

簡単にまとめると
- CPU1個・メモリ600MBでサーバの場所はアメリカのみ
- HDDのみの容量は30GBまで(SSDはだめ)
- データバックアップは5GBまで可能
- ネットワークは下り月に1GBまで無料(ただしオーストラリアと中国は除く)
ネットワーク上限が少し怖いところでもありますがファイルサーバみたいに使わないなら遊びにはもってこいというとこです。
この条件は2018年6月のものですのでもしかしたら変わっているかもなので現在の条件はこちらからご確認ください。
この条件・スペックでも用途に合うようでしたらとてもお得に使えるので是非使っちゃいましょう。
ちなみに私はTS3サーバとして無料範囲内で使わせていただいております。ありがとうございます( ˇωˇ )
GCP、GCEって何…?
タイトルにあるGCP-GCEってなんなの?結局使うのはGCPなの?って思う人がいるかもしれないので一応GCPとGCEについて簡単に説明を書いておきます。
【GCP】というのは「Google Cloud Platform」の略で自分で資材(サーバやストレージ)を抱えることなくサービスを使用するためのサービス群を【GCP】といいます。
その中のサービスの一つが「GCE」といい、「Google Compute Engine」というものです。これがいわゆるVPSと呼ばれるサービスと等しく、自由に何でもすることの出来るプライベートサーバなのです。
つまり【GCP】の内の「GCE」が無料で使えるから使ってみよう!って事です。
AWSで例えると【AWS】が【GCP】、【AWS】の「EC2」が【GCP】の「GCE」にあたります。AWSを知らない人は余計意味わからなくなるかもしれないので見なかったことにしてください。
GCPのアカウントを作成
なにはともあれまずはGCPアカウントを作成しましょう。
まずはGCPのページに飛ぶと「無料トライアル」と書かれたボタンがありますのでクリックします。

「無料トライアルボタンをクリックするとログインページに飛びますので持っているアカウントでログイン
Googleアカウントを持っていない人は最初にこちらで新規作成しましょう。
ログインするとGCPアカウントを作成するための情報入力画面に飛びますので利用規約を読んだあと「はい」をクリックし「同意して続行」ボタンをクリックします。
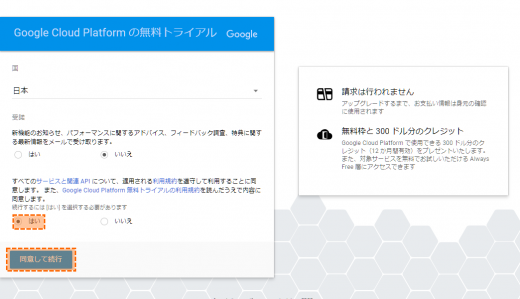
次にGCPアカウントで使用する住所や氏名・クレジット番号を入力するページに飛びます。間違いのないよう、気をつけて入力してください。
※アカウントの種類が個人とビジネス(法人)で別れていますので注意しましょう
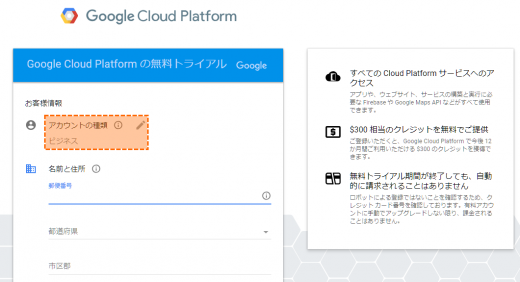
必要な項目を入力し終えたら「無料トライアルを開始」ボタンをクリックしてGCPアカウントの作成を完了します。
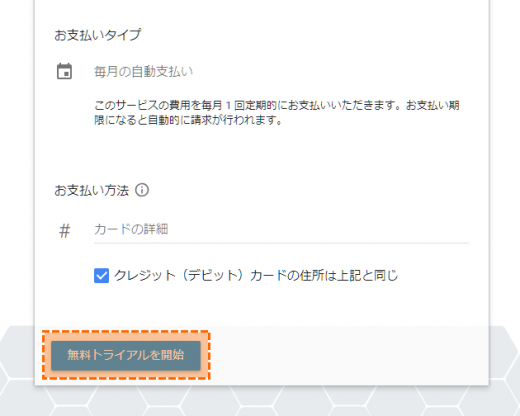
ようこそページが表示されたらGCPアカウント作成完了です。
OKをクリックしてダイアログは閉じておきましょう。
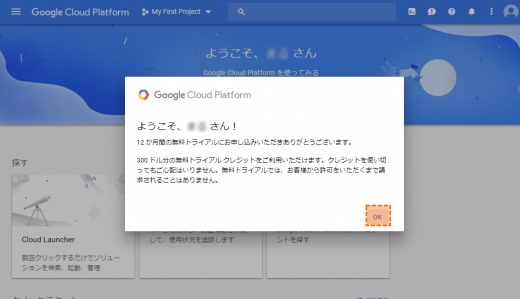
無期限無料インスタンスの作成
GCPのアカウント作成が出来たら早速GCEのインスタンスを作成してみましょう。
インスタンスというのはVPSサービス等でよく使われ、「VPSの単位」のことを指しています。
GCPでは「GCE」がVPSサービスと同等となりますのでサイドバーの「Compute Engine」から「VM インスタンス」をクリックします。
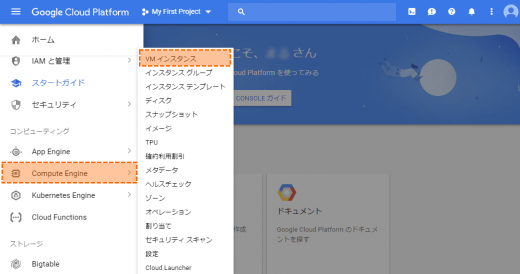
「VM インスタンス管理ページ」に飛ぶとまだ「VM インスタンス」がないため作成、インポート等のボタンがありますので、「作成」ボタンをクリックします。
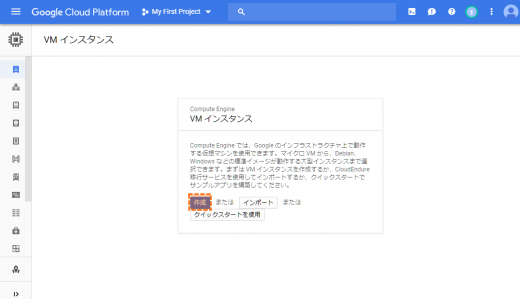
作成ボタンをクリックすると「インスタンス作成ページ」に飛びます。ここでは作成するインスタンスのスペックやリージョン(サーバの場所)、OS、ネットワークなど様々な設定を行えます。
初めて見る人は少し騒々しく思えるページですが一つ一つ丁寧に見ていけば大丈夫です。
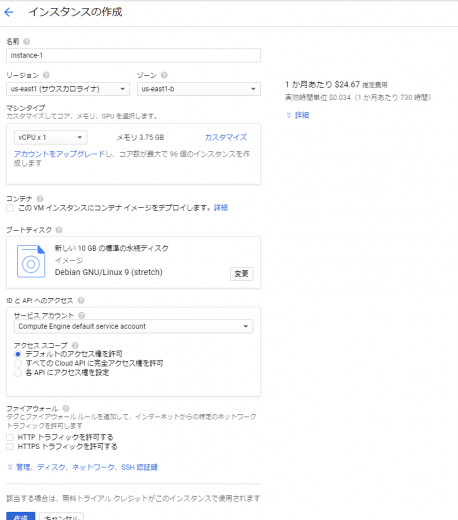
最初に書いた無料で使える条件に沿うように必須項目などを一つ一つ書いていきます。
早速見ていきましょう。
無料インスタンスの条件に必要な項目類は【重要】とつけておきます。
名前(インスタンス名)
作成するインスタンスに名前をつけることになります。どんなインスタンスを作成するのかを書いておくと管理するときに楽です。
初期では「instance-1」というようにつけられていますが、一目ではどんなインスタンスかわからないため、今回は「alwaysfree-micro」等の名前をつけておきましょう。
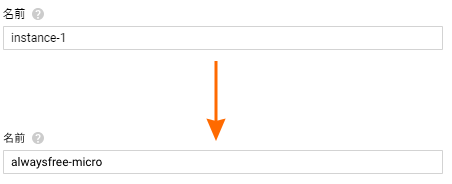
これで無料枠のための低スペックインスタンスと言うことが一目でわかります。
【重要】リージョン(サーバ場所)
今回無期限無料枠のインスタンスを作るためにはリージョンがusでないといけません。
そこでusでも最も場所の近いところを調べてみました。
上記マップを作って見ました。これで見ると日本からはサウスカロライナが一番遠く、オレゴンが一番近いようなので日本から主に使用する場合リージョンは「us-west1」が最良です。
他の無料枠のリージョンの場所も載せてますので他のところでも良いでしょう。
ゾーンに関してはあまりどれを選んでも大差ないので「a,b,c」すきなものを選んでください。

【重要】マシンタイプ(スペック)
マシンスペックも前述通り最小スペックのインスタンスでなければ無料枠にはなりません。
なので「vCPU x 1」から「micro (共有vCPU x 1)」に変更します。
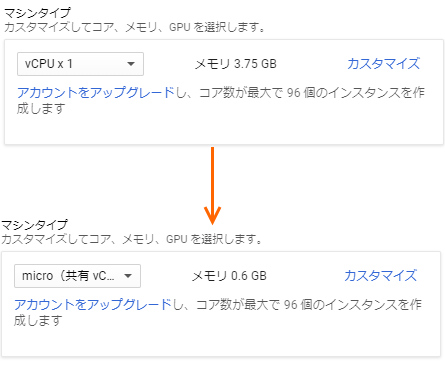
コンテナ
この項目ではdockerコンテナなどを立ち上げて使用する場合にしようします。
コンテナを使用することが決まっているインスタンスなどはこちらにチェックをいれて使用してください。
特別な要件がなければチェックを外したままにしておきましょう。
【重要】ブートディスク(ディスク容量・OS)
この項目では使用する記憶装置の種類と容量、OSを選択することができます。
何も設定せずとも初期で「10GB/標準の永続ディスク」となっているので無料枠内となり、問題はないのですが、30GBまでは無料で使えるので最大の「30GB/標準の永続ディスク」で設定しておきましょう。
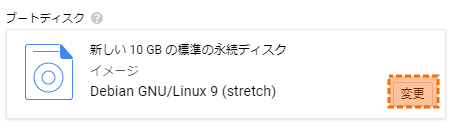
ブートディスクの種類を「標準」から「SSD」に変えてしまうと無料枠から外れてしまうので変更しないように気をつけましょう。
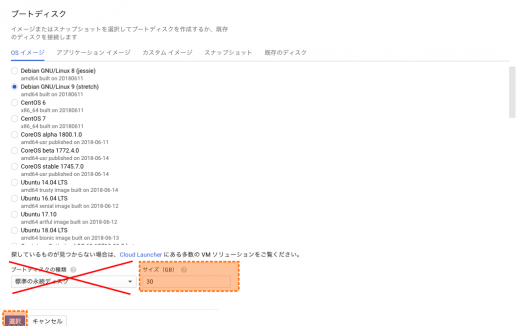
これでディスクの設定はOKです。
ID と API へのアクセス
GCPの他APIを叩けるようにするかどうかの設定です。
使用したことはないので詳しくはわかりませんが、特に初期設定のままで問題はありません。
ファイアウォール(ポート開放)
作成時には「HTTP:80」と「HTTPS:443」の開放しかできませんがホームページやブログなどであればこのポートの開放だけで大丈夫です。
後でも設定はできるのでウェブアクセスしないのであればそのままでOKです。
管理、ディスク、ネットワーク、SSH 認証鍵
この項目ではもう少し細かい設定ができるのですが、設定しておくべきなのは「ネットワーク」と「SSH」くらいです。
ネットワークとSSHの項目について簡単に説明を書いていきます。
ネットワーキング
ネットワークの項目では新規作成するインスタンスの外部IPの設定ができます。
外部IPがエフェメラルとなっている所をクリックして「IPアドレスを作成」をクリックします。
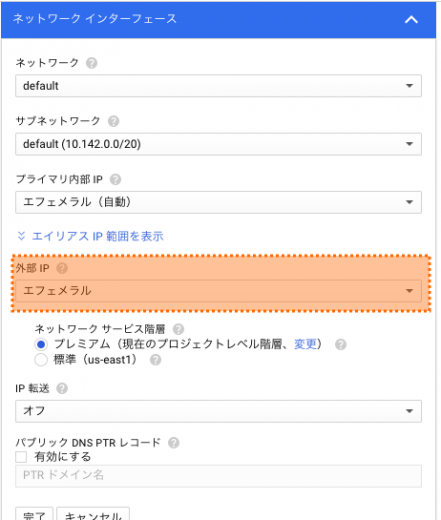
新しく作る外部向け静的IPアドレスの名前を設定して「予約」をクリックします。
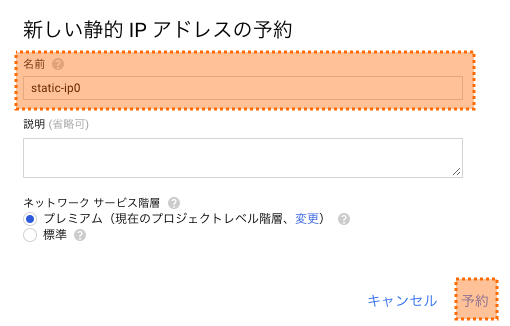
そうするとインスンスに設定するグローバルIPを設定することができます。
必須ではないですが、エフェメラルのままだとIPが変わることがあるので設定しておいた方がいいです。
ただし予約してインスタンスに紐づけずに置いておくと料金がかかるので気をつけておきましょう
SSH 認証鍵
SSHで接続する際に使う鍵を設定しておけます。
ある人は記入しておくと後で設定する必要がないので楽になります。
各設定ができたら作成!
各項目の設定が完了したらあとは下記にある「作成」をクリックします。
これでインスタンスが作成されます。
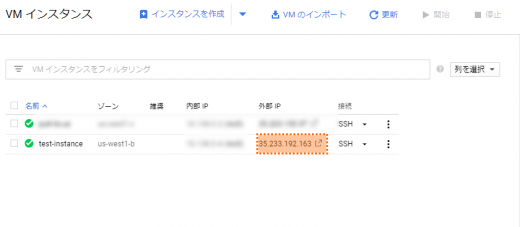
外部IPというところがインスタンスへ接続するIPとなりますので、SSHだったりWebアクセスはこのIPで行いましょう。
設定しておくと良いかもしれない価格アラート
最初のうちはほんとに無料で出来ているのか不安になると思うので1円以内(支払いが発生しない金額)で収まっているかのアラートを設定しておきましょう。
左のサイドバーから「お支払い」から「予算とアラート」をクリックします。
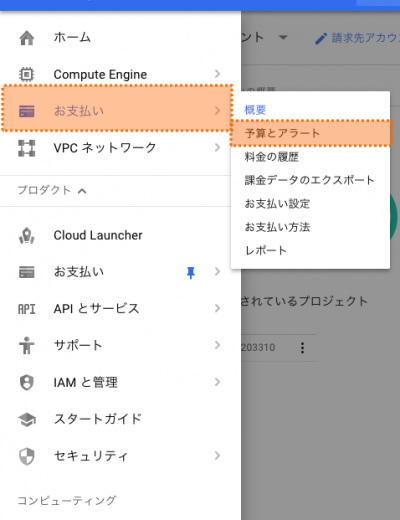
ページに飛んだら上部にある「予算を作成」をクリックします。
予算名は「1円アラート」などの名前をつけてプロジェクトを「My First Project」予算額を「1円」に設定し、保存をクリックします。
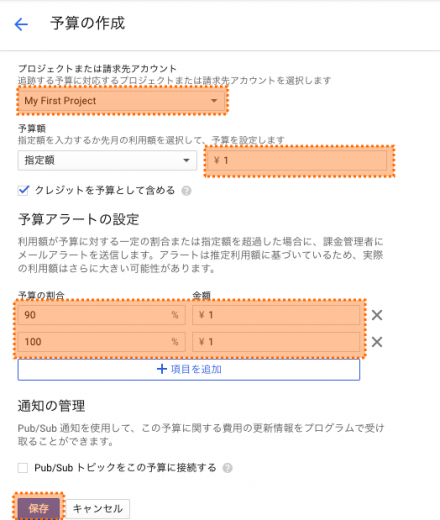
これで0.90円と1円に達した時にアラートが届くようになりますので、設定が間違っていたりしたらわかります。
他にも請求詳細のログをとったりネットワークログをとったりする方法もありますので不安な方は設定しておきましょう。
まとめ
VPSが浸透して、高性能なVPSも安くで借りることができるようになりましたが、それでも無料無期限で自由に使えるVPSがつかえるというのはとてもありがたいことです。
ちょっとしたテスト開発や遊びなどにも使えます。
GCPの使い方などを覚えておくと他に使う際にも役に立ちますので是非一度使ってみるのがいいと思います。
コインマイニングなどは規約違反になりますので、気をつけてくださいね。
-
前の記事

CrowdWorksでコピペの仕事をやってみた 2018.06.09
-
次の記事

ハローワークに職探しへ行ってみた。 2018.06.20
